架設一個網站需要什麼?
硬體你需要至少一台能連上網的電腦,軟體需要一個網頁伺服器、資料庫....
這兩天我清出了一台舊電腦,拿來練手是足夠了,軟體部份我則使用XAMPP來架設
XAMPP是個自帶管理介面的整合包,把各項架站所需都打包好了。XAMPP裡的X指跨平台、A是Apache、M是MySQL(或者MariaDB,一個MySQL的分支),兩個P分別代表PHP和Perl。實際上裡面還裡面還包含了更多:FTP、Mail Server....
開源、免費、不用擔心套件之間的相容性,對我這新手來說是個絕佳的學習開發環境
下面進入正文:
首先參考這篇文章:XAMPP 網頁伺服器架站工具設定與使用教學
和該教學使用免安裝版本不同,我使用的是安裝版本
找到符合自己作業系統的版本,我使用windows。不知道為什麼沒有64bit,不過無妨,32bit也行(32bit的版本可以安裝在64或32位元的作業系統上)
XAMPP的版本號是跟著裡面包的PHP版本走的,由於我將要參考w3schools來學習,裡面的PHP介紹現在是使用PHP 5,所以我選擇XAMPP 5.6.30來安裝。
點選「包含什麼內容?」可以看到該XAMPP裡面所包含的套件及各自的版本。
點選「更多下載」可以找到其他版本,包含免安裝版都在裡面。
選擇要安裝的套件,下面列一下它們分別是什麼:
選擇安裝路徑。據說為了安全起見,不要放在C槽比較好;但為了方便起見,我還是放在預設路徑。實務上運作一個網站的話,安全性是很重要沒錯,不過那時大概也不會使用XAMPP這種整合包,而是依需求選擇套件,然後架在Linux系統。
問你要不要打開他們的網頁,看看更多可以安裝的套件,比如Joomla!、WordPress什麼的
下一步就開始安裝了
安裝中
安裝完成,問你結束後要不要打開XAMPP的控制台
如果選錯了,進去後在右上角的Config那可以改
XAMPP的控制台,目前通通沒有啟動
上方左側控制各模組,每個模組一橫列
硬體你需要至少一台能連上網的電腦,軟體需要一個網頁伺服器、資料庫....
這兩天我清出了一台舊電腦,拿來練手是足夠了,軟體部份我則使用XAMPP來架設
XAMPP是個自帶管理介面的整合包,把各項架站所需都打包好了。XAMPP裡的X指跨平台、A是Apache、M是MySQL(或者MariaDB,一個MySQL的分支),兩個P分別代表PHP和Perl。實際上裡面還裡面還包含了更多:FTP、Mail Server....
開源、免費、不用擔心套件之間的相容性,對我這新手來說是個絕佳的學習開發環境
下面進入正文:
首先參考這篇文章:XAMPP 網頁伺服器架站工具設定與使用教學
和該教學使用免安裝版本不同,我使用的是安裝版本
1)下載XAMPP:官方網站
點選【下載】找到符合自己作業系統的版本,我使用windows。不知道為什麼沒有64bit,不過無妨,32bit也行(32bit的版本可以安裝在64或32位元的作業系統上)
XAMPP的版本號是跟著裡面包的PHP版本走的,由於我將要參考w3schools來學習,裡面的PHP介紹現在是使用PHP 5,所以我選擇XAMPP 5.6.30來安裝。
點選「包含什麼內容?」可以看到該XAMPP裡面所包含的套件及各自的版本。
點選「更多下載」可以找到其他版本,包含免安裝版都在裡面。
2)安裝XAMPP
下載後點兩下執行,發現彈出了一個警告,說我裝了防毒軟體,可能會導致安裝過程變慢,或者有所干擾,可以去該網頁看看詳情。總之繼續安裝就是了,在我完成安裝的過程中,並沒有感覺到目前使用的防毒——ESET,對我產生了什麼干擾。
下一步
選擇要安裝的套件,下面列一下它們分別是什麼:
- Apache —— 網頁伺服器
- MySQL —— 資料庫
- FileZilla FTP Server —— FTP伺服器
- Mercury Mail Server —— 郵件伺服器,有提供 SMTP Server 寄信、 POP3 Server 收信
- Tomcat —— 用來支援Servlet和JSP
- PHP ——執行在伺服端,可以用來編寫動態網頁的語言
- Perl —— 一種很萬用的語言,不過在我的學習計劃中用不到
- phpMyAdmin —— 用來管理MySQL的工具,Web介面,操作起來很簡明
- Webalizer —— 可以用來產生、檢視伺服器的日誌報告
- Fake Sendmail —— 用來寄信,不過還是要靠其它SMTP來寄
選擇安裝路徑。據說為了安全起見,不要放在C槽比較好;但為了方便起見,我還是放在預設路徑。實務上運作一個網站的話,安全性是很重要沒錯,不過那時大概也不會使用XAMPP這種整合包,而是依需求選擇套件,然後架在Linux系統。
問你要不要打開他們的網頁,看看更多可以安裝的套件,比如Joomla!、WordPress什麼的
下一步就開始安裝了
安裝中
安裝完成,問你結束後要不要打開XAMPP的控制台
3)介紹
第一次打開XAMPP Control Panel會問你要用哪種語言,英文、德文二選一,一般應該都是選英文啦......如果選錯了,進去後在右上角的Config那可以改
XAMPP的控制台,目前通通沒有啟動
上方左側控制各模組,每個模組一橫列
- Service —— 是否為系統服務,目前是個叉,按下去就會問你要不要將該模組安裝為系統服務,然後變打勾圖示,再按一次解除
- Module —— 模組名稱
- PID(s) —— 這個模組執行時的各個程式PID
- Port(s) —— 這個模組執行時所使用的各個網路通訊埠號
- Actions ——開關,【Start】按下去就開始運行,運行後【Start】會變成【Stop】,再按下去就關掉
- Admin —— 模組運作時可以按,按下去會進入各模組自己的管理介面
- Config —— 按下去會出現該模組各個設定文件的列表,可以用文字編輯器修改。儲存變更後,要再重新啟動該模組才會生效
- Logs —— 該模組的各個紀錄檔
- Config ——
- Editor:要使用的文字編輯器,改一下比較好,預設的筆記本容易出現編碼問題。我把它改成了Dreamweaver,使用Notepad++也不錯
- Browser:要使用的瀏覽器。XAMPP很多模組都是網頁管理介面,如果不想使用系統預設,可以自行指定。(預設空白,也就是隨作業系統的設定)
- Autostart of modules:在啟動XAMPP控制台時,要順便啟動哪些模組
- Start Control Panel Minimized:打勾的話,啟動XAMPP控制台時,會將控制介面最小化到系統工作列
- Enable Tomcat output window:啟動Tomcat的時候會出現一個系統管理員(cmd.exe,那個很像DOS介面的東西),取消勾選就不會出現
- Check default ports on startup:在XAMPP啟動時會檢查各模組的通訊埠是否被佔用,取消勾選就不檢查。通常在使用其他程式替代XAMPP包含模組時會用到,因為會佔用到相同埠號。但是也可以在下面的【Service and Port Settings】修改要檢查的通訊埠,以避開衝突
- Show debug information:打勾的話,會把debug 訊息寫入紀錄檔(——的樣子,反正我是從來沒用過....)
- Change Language:變更XAMPP介面的語言,英文、德文二選一(如果不小心當初選到德文,可以依 Konfig → Sprachauswahl,選回星條旗,重新啟動XAMPP就變回英文)
- Service and Port Settings:可以變更XAMPP檢查時的服務名稱和通訊埠,這邊改完並不會改變該程式所使用的埠號。所以如果要修改使用通訊埠,這邊弄完還是要再進該模組裡面修改設定
- User Defined Files:可以指定模組使用的Config和Logs相關檔案,
吃飽太閒時,有時候為了安全性會改一下,一般沒有必要去動它 - Log Options:變更XAMPP控制台下方那個紀錄的顯示字型
- Netstat —— 查看目前系統的網路連線情形
- Shell —— 叫出Shell指令視窗(CMD叫出來那個)來操作XAMPP
- Explorer —— 打開XAMPP的安裝資料夾
- Services —— 叫出作業系統服務的視窗
- Help —— 彈出一個視窗問你要去英文還是德文的線上說明網頁
- Quit —— 離開XAMPP







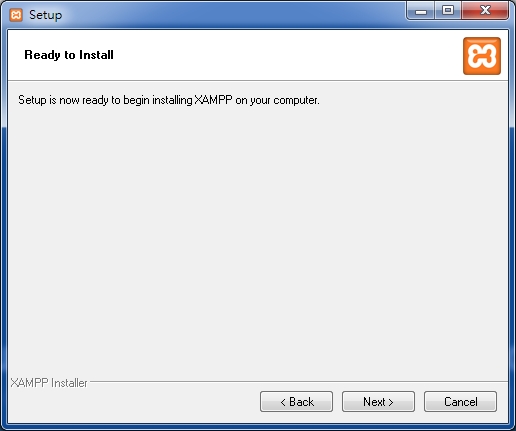








留言
張貼留言